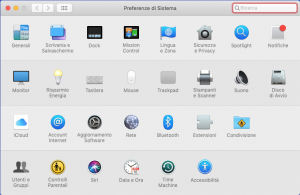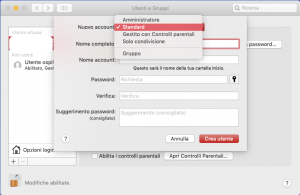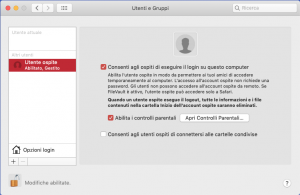Creare un nuovo account sul tuo Mac a volte è davvero necessario. Se per esempio il tuo Mac è usato da altre persone: in questo caso è bene creare un account nuovo di zecca per ogni persona. Solo in questo modo ciascuno potrà personalizzare impostazioni e opzioni, senza creare confusione o mettere le mani su documenti altrui.
Adesso vedremo come creare un nuovo account sul tuo Mac in maniera semplice e veloce. Anche se a prima vista si tratta di un “lavoro” complicato, ricorda sempre che… Hai un Mac! Quindi anche le cose più difficili (in apparenza), si rivelano essere facili.
Quando hai estratto dalla scatola il tuo Mac per la prima vota: lo hai acceso, certo. Poi hai svolto una serie di azioni che hanno comportanto la creazione di un account “Amministratore”. Questa è la procedura che tutti svolgono quando avviano per la prima volta il loro Mac, e se sono i soli a usarlo fanno bene a fermarsi qui.
Ma se sei in famiglia e ci sono altre persone che vogliono usare il tuo Mac? Ecco che sorge la necessità di creare un nuovo account. Ecco come.
Come creare un nuovo account sul tuo Mac
Per prima cosa, lancia le Preferenze di Sistema (l’icona con gli ingranaggi che vedi nel Dock). Clicca su “Utenti e gruppi”.
In basso a sinistra, clicca sull’icona del lucchetto per sbloccarlo (se non lo è già), e quindi inserisci la password di Amministratore.
Premi il segno di addizione per aggiungere un nuovo account.
A questo punto, devi scegliere quale account desideri creare poiché il Mac permette di crearne di differenti tipi.
Nessuna paura: è una faccenda semplice anche in questo caso.
Ecco i tipi di account che puoi creare sul tuo Mac:
- Amministratore. Tu sei un amministratore, ma che cosa può fare? Quali sono i suoi poteri? Un Amministratore può aggiungere e gestire altri utenti (ed è esattamente quello che stai facendo); installare applicazioni e modificare le impostazioni. Ma: quando sei diventato Amministratore? L’utente che crei la prima volta quando configuri il tuo Mac appena uscito dalla scatola e acceso, è un Amministratore. E attenzione: il Mac può avere più amministratori. Puoi crearne di nuovi oppure convertire utenti standard in amministratori
- Standard: gli utenti standard sono configurati da un Amministratore. Gli utenti standard possono installare le app e modificare le proprie impostazioni, ma non possono aggiungere altri utenti o modificarne le impostazioni
- Gestito con Controlli Parentali. Gli utenti gestiti con i controlli parentali possono accedere solo alle applicazioni e ai contenuti specificati dall’amministratore che li gestisce. L’amministratore può anche limitare i contatti dell’utente e mettere limiti di tempo all’utilizzo del computer
- Solo condivisione: Gli utenti Solo condivisione possono accedere ai file condivisi a livello remoto, ma non possono eseguire il login o modificare le impostazioni del computer
E poi? Come procedere?
Dopo che hai scelto il tipo di account che desideri creare, occorre inserire il nome completo del nuovo account. Il nome account sarà generato in maniera automatica, all’istante.
Poi, inserisci la password di questo nuovo utente e inseriscila ancora una volta. Puoi anche digitare un suggerimento per permettere all’utente di ricordare la password.
Infine non ti resta da fare altro che premere “Crea utente”. Hai finito! Hai appena creato un nuovo account sul tuo Mac.
Come creare un gruppo
Ma sul Mac è anche possibile creare un gruppo, e in questo capitolo vedremo proprio come fare. Ma: che cos’è un “gruppo”?
Un gruppo permette a più utenti di condividere gli stessi privilegi di accesso. Puoi per esempio autorizzare un gruppo di utenti con determinati privilegi di accesso a file e a cartelle in modo che tutti i membri di quel gruppo condividano quei privilegi di accesso.
La sua creazione è piuttosto semplice, pure in questo caso.
Lancia le Preferenze di Sistema e premi su “Utenti e gruppi”. Se il lucchetto in basso a sinistra è bloccato, sbloccalo inserendo la tua password di Amministratore. Premi il tasto dell’addizione. Nella finestra che scenderà, devi premere il menu a discesa e selezionare “Crea gruppo”.
Assegna un nome a questo gruppo e poi premi “Crea gruppo”. Una volta creato, devi solo selezionare l’utente, oppure gli utenti, che entreranno a far parte del gruppo appena creato.
Ma non finisce qui!
Convertire un account Standard o Gestito in Amministratore
In precedenza abbiamo accennato alla possibilità di “promuovere” un certo tipo di account, in account Amministratore. È tempo di vedere come fare!
Come al solito lancia le Preferenze di Sistema, seleziona “Utenti e gruppi” e sblocca il lucchetto in basso a sinistra, in caso sia bloccato (dovrebbe sempre essere bloccato per impedire che estranei vengano qui e facciano danni, magari senza volerlo).
A questo punto, seleziona l’utente Standard, oppure Gestito, che desideri “promuovere” e seleziona “L’utente può amministrare questo computer”.
Ma: Non finisce qui!
Perchè infatti il Mac consente a utenti “occasionali” (ospiti) di usare il tuo Mac. Siccome si tratta di utenti “ospiti” l’uso del Mac che concedi a costoro è solo temporaneo, e questo lo devi aver chiaro sia tu; che essi. E per un motivo piuttosto serio.
Tutti i file creati dall’utente ospite sono archiviati temporaneamente in una cartella… temporanea. Siccome è temporanea, questa e tutti i suoi contenuti saranno eliminati quando terminerà la sessione di lavoro dell’utente ospite (quando sarà effettuato il logout). Ricorda inoltre questo:
- gli utenti ospiti non hanno bisogno di una password per eseguire ii login
- gli utenti ospiti non hanno “poteri” (quindi non possono modificare le impostazioni dell’utente o del computer)
Per creare questo tipo “particolare” di account devi (tanto per cambiare), lanciare le Preferenze di Sistema; sbloccare il lucchetto in basso a sinistra inserendo la tua password di Amministratore. Poi, seleziona “Utente ospite” nell’elenco degli utenti, e infine seleziona “Consenti agli ospiti di eseguire il login su questo computer”.