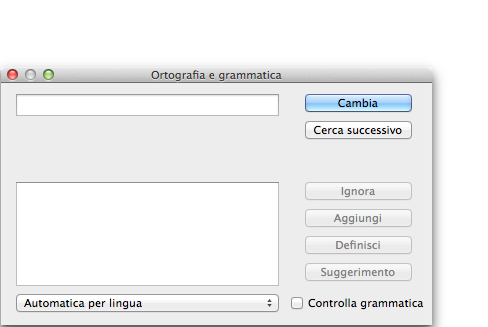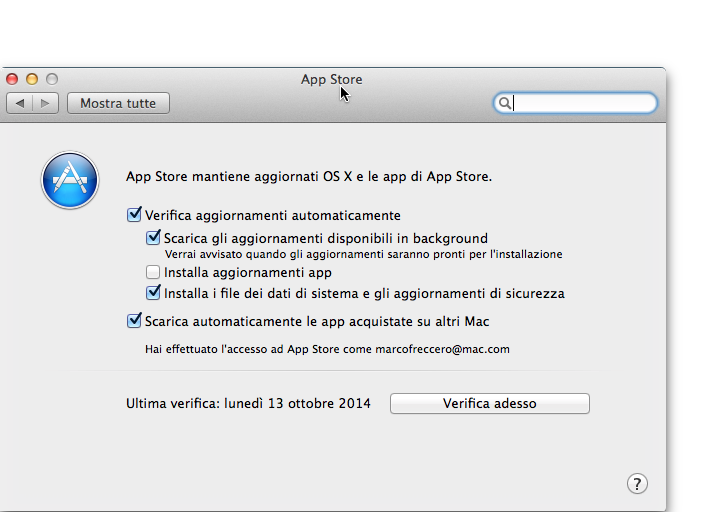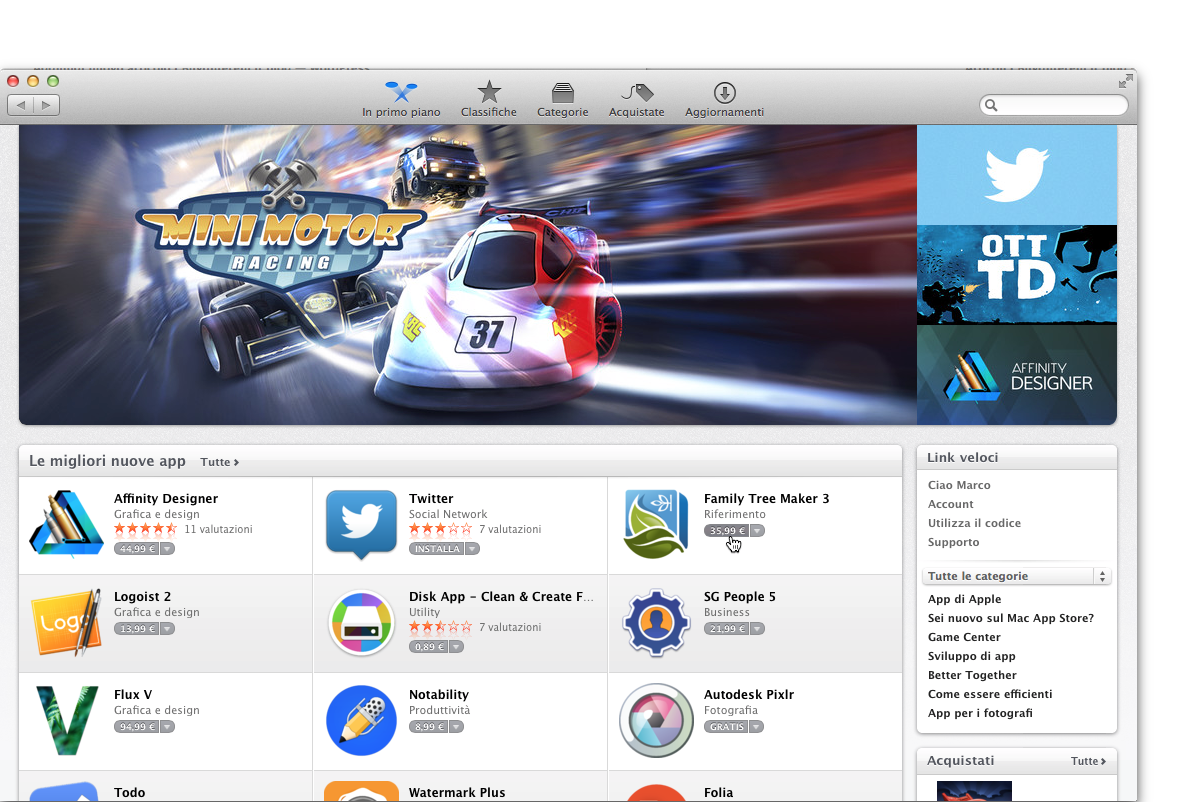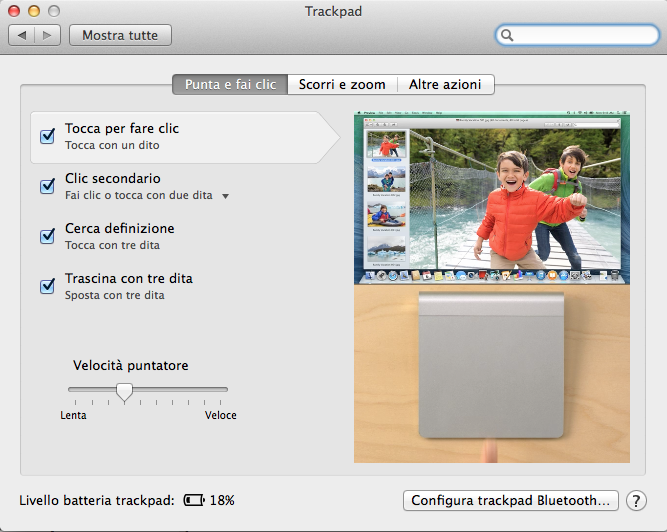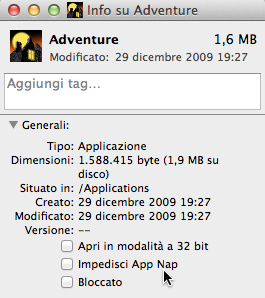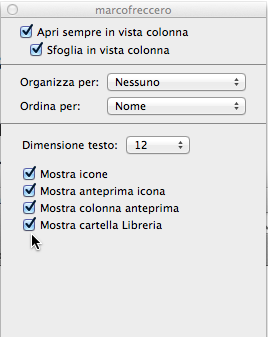Per la collana EspertoMac, BuyDifferent presenta il Videocorso su Final Cut Pro X Versione 10.1, il software di eccellenza Apple per l’editing video.
Che cosa imparerai?
Grazie all’esperto Gian Guido Zurli, sarai in grado di:
- Conoscere e personalizzare l’interfaccia grafica;
- Passare velocemente da una TimeLine a un’altra aperta;
- Ingrandire e ridurre la TimeLine;
- Effettuare editing sulla TimeLine;
- Personalizzare l’Events Browser;
- Le titolazioni;
- Stabilizzare le clip mosse;
- Usare gli strumenti Range; Blade; Zoom e Hand;
- Modificare la velocità di un clip;
- Applicare filtri audio e video;
E molto altro ancora!
Il webinar ha una durata complessiva di circa 3 ore.
Video in qualità HD, risoluzione 1280 x 720.