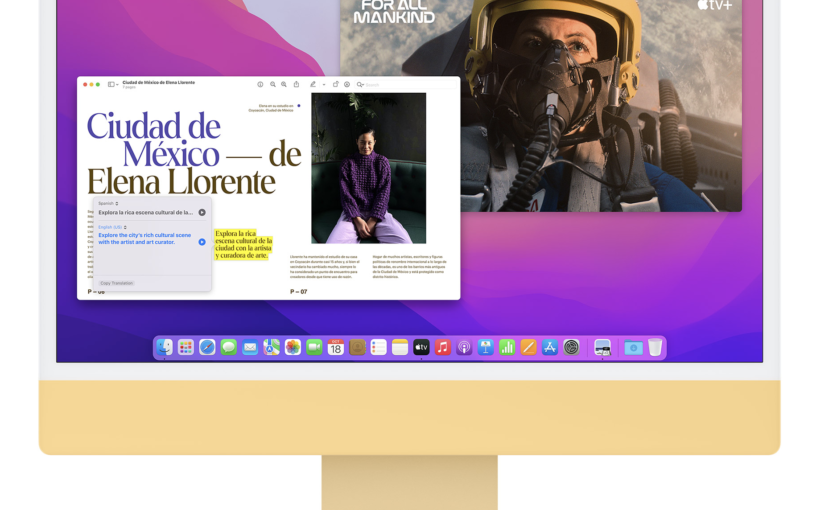È giunto il momento: installare macOS Monterey.
Ovviamente prima di procedere devi aver fatto alcune operazioni di cui abbiamo già parlato nei precedenti articoli dedicati al nuovo sistema operativo di Apple per i computer.
Come aggiornare a macOS Monterey – I preparativi
Aggiorna a macOS Monterey: ecco cosa fare
La cosa da fare proprio poco prima di procedere è il backup. Mi raccomando. Solo dopo, potrai procedere.
Aggiornare a macOS Monterey
Hai scaricato l’Installer di Monterey. Una volta che questo è dentro la cartella Applicazioni si lancerà da sé. Ma se non sei ancora pronto puoi chiuderlo andando nella barra dei menu e scegliendo di uscire dall’Installer. E ricordo di spostare l’Installer fuori dalla cartella Applicazioni. Perché come al solito, sarà cancellato dopo che l’installazione sarà stata portata a termine.
Hai un portatile? Collegalo all’alimentatore (ma se è scarico il sistema operativo ti indicherà di metterlo sotto carica, e solo a questo punto l’aggiornamento potrà iniziare).
Se possiedi mouse o tastiera senza fili, o un trackpad, hai verificato il livello delle batterie?
Se hai installato un firewall di terze parti, disattivalo (quello del sistema operativo, ci penserà l’Installer a disattivarlo. Se vuoi farlo tu, meglio ancora).
Nelle Preferenze di Sistema, verifica che all’interno del pannello Condivisione, non ci sia niente di attivato.
Chiudi tutte le applicazioni. Adesso si parte sul serio!
Doppio clic sull’Installer di Monterey e premi il tasto “Continua”.
La solita schermata con la licenza d’uso che tu devi accettare (altrimenti non si procede), e poi devi semplicemente confermare il volume sul quale desideri installare Monterey: sì, quello di avvio. Se però hai più di un disco, dovrai selezionare quello che riceverà il nuovo sistema operativo. Esiste anche, se non vedi il volume sul quale effettuare l’installazione, il pulsante “Mostra tutti i dischi”: premilo, e seleziona quello che preferisci.
Dopo che avrai selezionato il volume di destinazione premi “Continua”. Se aggiorni da qualche vecchio sistema operativo come Catalina, probabilmente vedrai apparire un avviso: qualcosa che ti dirà che alcune applicazioni non sono ottimizzate per girare con Monterey. Apple da anni ha annunciato l’abbandono delle applicazioni a 32 bit in favore di quelle a 64 bit. Prendi nota delle app (che appunto NON funzioneranno con Monterey), e poi procedi.
L’Installer inizierà il suo lavoro di copia dei file, quindi vedrai apparire una finestra che ti dirà che è necessario riavviare il Mac. Procedi, e abbi pazienza. Perché da qui in avanti dipende dalla dimensione del disco di avvio, se disco rigido oppure SSD (più veloce); dall’età del tuo Mac (più è recente, più dovrebbe essere veloce). Non crede alle stime di durata che vedrai apparire sullo schermo. Probabilmente sono di qualche ingegnere di Cupertino con uno strano senso dell’umorismo: poiché non sono mai affidabili. Mai. E dal momento che non puoi fare proprio nulla sino al termine dell’operazione, perché è un affare tra l’Installer e il tuo Mac, puoi farti due o tre caffè, oppure tè, o quello che preferisci.
Il Mac potrebbe riavviarsi più di una volta.
Ci siamo quasi…
Una volta terminata l’installazione, vedrai apparire un’applicazione per aiutarti nella configurazione finale del sistema operativo. Ma quello che vedrai dipende molto anche dalla versione di macOS dalla qual proviene; e da certe impostazioni che hai deciso in precedenza. Più o meno dovresti vedere (ma l’ordine di apparizione potrebbe variare):
- Accedere con l’ID Apple. Devi inserie password e ID Apple (o solo password. Dipende appunto dalle circostanze). Puoi anche farlo in un secondo tempo. Ma siccome è bene farlo, è meglio farlo subito, giusto?
- Accettare i termini e le condizioni. C’è ben poco da spiegare. Usando un Mac tu di fatto sottoscrivi un contratto d’uso. Devi accettare appunto le condizioni e i termini imposte da Apple
- Abilitare i Servizi di localizzazione. Se non lo hai fatto in precedenza (questa è la funzione che attiva “Trova il mio Mac”, e fa parte dell’ID Apple), ti sarà chiesto di attivarli ora. Puoi anche farlo dopo recandoti in Preferenze di Sistema > Sicurezza e Privacy > Privacy > Servizi di localizzazione
- Attivare Siri. Se l’assistente vocale era disattivato nella precedente versione, ti sarà proposto di attivarlo adesso. Puoi accettare oppure rifiutare (e attivarlo in un secondo tempo, sempre andando nelle Preferenze di Sistema > Siri
- Analisi e miglioramenti. Se lo desideri, il sistema operativo invierà ad Apple e ai produttori di terze parti indicazioni e dati sull’uso che fai delle applicazioni. Tuto avviene in forma rigorosamente anonima, ma se non ti sta bene, puoi scegliere di non condividere un bel nulla
Siamo arrivati alla fine? Quasi, perché prima di approdare alla Scrivania di Monterey ed esplorare finalmente tutte le novità, ci saranno alcune finestre pop-up che appariranno. Servono a ottimizzare il sistema operativo. Dopo tutto questo, inizia il viaggio alla scoperta delle novità di Monterey.
Installare macOS Monterey da zero
Come abbiamo già indicato in precedenza, alcuni utenti, per i motivi più diversi, preferiscono l’installazione da zero. Quindi l’inizializzazione del disco di avvio (prima però backup e clonazione del disco di avvio), e poi appunto l’installazione di Monterey. La clonazione del disco di avvio è fondamentale perché è grazie a essa che avremo un disco avviabile della versione precedente di MacOS contenente anche l’Installer di Monterey.
Andiamo a incominciare, dunque!
- Collega il disco esterno che racchiude la clonazione al Mac
- Se il tuo Mac ha un processore Intel vai nell’angolo superiore sinistro, clicca sulla mela e scegli il comando Riavvia
- Premi e tieni premuto il tasto Opzione fino a quando non vedrai apparire sullo schermo la lista dei volumi di avvio
- Usa le frecce della tastiera per selezionare il disco che racchiude la clonazione, poi premi il tasto Invio per avviare da esso
- Se hai un Mac con il processore M1 vai nell’angolo superiore sinistro, clicca sulla mela e scegli il comando Spegni. Premi e tieni premuto il pulsante fino a quando non vedrai apparire il testo Carico opzioni di avvio. Attendi che appaia il disco di avvio, quindi selezionalo e premi Continua
A questo punto il tuo Mac sarà avviato da un altro disco, da un disco estero che racchiude la clonazione del sistema operativo. Non resta che inizializzare.
- Lancia Utility disco (dentro la cartella Utility, dentro quella chiamata Applicazioni)
- Nella colonna a sinistra dell’applicazione, seleziona il volume di avvio del Mac
- nella barra dell’applicazione, premi il comando “Inizializza”. Scegli il formato APFS. Ti ricordo che questo comando cancella per sempre il contenuto del disco rigido. Scenderà una finestra di avviso che chiederà conferma a proposito di quello che stai per fare. Premi “Conferma”
- Il disco scomparirà dalla Scrivania del Mac, ma è del tutto normale. Dopo pochi istanti riapparirà e il suo contenuto sarà andato per sempre. Chiudi Utility Disco
- Lancia l’Installer di Monterey presente sul disco clonato. Leggi e accetta le condizioni d’uso e la licenza d’uso
- Seleziona il volume di destinazione (quello di avvio appena inizializzato), e premi “Installa”
- L’Installer inizierà a copiare i file, quindi il Mac si riavvierà
A questo punto, occorre solo pazientare (anche a lungo). Quando vedrai comparire sullo schermo una schermata che ti domanderà di scegliere il Paese dove il Mac risiede, saprai che stai per arrivare al termine (o quasi). Perché ci sono comunque un po’ di cose da sistemare.
Da qui in avanti appariranno delle schermate che potrebbero essere qualcosa di questo genere:
- indica il Paese dove vivi
- indica la lingua che usi
- seleziona la rete Wi-Fi
- l’Accessibilità, dedicata alle persone ipovedenti o che hanno altre limitazioni fisiche
- Dati e privacy
- trasferisci dati su questo Mac. Puoi effettuare il trasferimento al Mac dei dati e delle configurazioni salvate su un disco Time Machine, oppure importati da un altro Mac, o da un PC. È opportuno fermarsi un attimo e affrontare questo argomento.
Assistente migrazione e il trasferimento dei dati
Grazie a questa funzione, se hai un disco esterno sul quale c’è un backup che contiene documenti, applicazioni, impostazioni, potrai trasferire tutto questo all’interno di Monterey, in modo che al riavvio non sia necessario perdere tempo con impostazioni e cose di questo genere.
Questa procedura funziona anche con un PC Windows, o con un altro Mac (non solo un disco rigido esterno). Ora, vediamo come importare i dati da un disco esterno.
Nella schermata Trasferisci dati su questo Mac, seleziona “Da un Mac, da un backup di Time Machine o da un disco di avvio”, e premi “Continua”. eleziona il disco rigido su cui risiede il backup, e premi ancora “Continua”. La schermata seguente presenterà una serie di voci.
Conosciamole meglio:
- Applicazioni. Questa voce riguarda il contenuto della cartella “Applicazioni”, con tutte le eventuali sotto-cartelle. Da trasferire. Non preoccuparti delle applicazioni del sistema operativo (Safari, Mail, Anteprima…), perché l’Assistente Migrazione è un tipo sveglio. Quindi eviterà di trasferire queste applicazioni poiché sono già state installate nella loro versione più recente. Se invece desideri evitare il trasferimento di qualche applicazione, perché non ti serve più, clicca la freccia accanto ad “Applicazioni”, individuala, e togli il segno di spunta. Non sarà trasferita
- Documenti e Dati. Seleziona anche questa. Qui sono racchiuse cartelle e file relativi al tuo account. Puoi anche vederne il contenuto, se lo desideri. Al suo interno troverai una voce che recita: “Altri documenti e cartelle”. Si riferisce a un insieme di file essenziali al funzionamento del sistema operativo, e per questo è necessario importarli
- Utenti. Mettendo il segno di spunta, sarà trasferita l’intera cartella che viene raffigurata con l’icona della casetta. Da spuntare e trasferire quindi. Se ci sono più utenti (quello della moglie, dei figli, eccetera), puoi anche decidere di non trasferirne uno. Premi la freccia accanto alla voce “Utenti”, e ne avrai l’elenco. Togli il segno di spunta da quello che NON vuoi trasferire
- Altri file e cartelle. Selezionare e importare. Racchiude informazioni che si riferiscono al livello root del disco (quindi si tratta di file importanti)
- Impostazioni del computer e delle rete. Si tratta di quelle che riguardano le applicazioni, ma non solo quelle; anche il risparmio energia e i controlli parentali (se attivati), e quelle relative per esempio alla stampante. E tutte quelle che si preoccupano della Rete e del collegamento a Internet. Da selezionare e trasferire, altrimenti dovrai rifare tutto a mano
- premi Continua
Il trasferimento di queste informazioni può richiedere anche ore, oppure pochi minuti: dipende dalla quantità di informazioni che occorre trasferire. Alla fine, una schermata avviserà che Assistente Migrazione ha terminato il suo lavoro. Premi “Fine” e procedi ancora. Già, c’è ancora qualcosa da portare a termine. Si tratta di pochi passaggi che possiamo anche sorvolare perché dipendono dal tipo di Mac che possiedi e anche dal tipo di informazioni che hai trasferito.
se tutto procede per il meglio (e di solito succede così), dovresti approdare sulla Scrivania di Monterey. Di certo il processo di ottimizzazione avrà luogo come sempre in questi casi, e potresti vedere apparire delle finestre pop-up che avvisano di certe procedure semplici da portare a termine. Ma dopo questi passaggi, finalmente si sbarca su Monterey!
Dopo l’installazione
Ci sono alcune cose da fare dopo che l’installazione di Monterey è andata a buon fine, e prima di iniziare a esplorare sul serio il nuovo OS.
Se l’Installer ha trovato degli elementi che possono entrare in conflitto con il sistema operativo li raggruppa e poi li piazza in una cartella apposita che conserva il software incompatibile. Di questa cartella, se si trova appunto software incompatibile, vedrai l’alias sulla Scrivania del tuo Mac. Dai un’occhiata a quanto contiene ma lascia stare quello che contiene, non spostarli né tentare di rimetterli al loro posto. Se il sistema operativo ha agito così, ha i suoi buoni motivi.
E poi?
Se lanci Mail, vedrai (come sempre) che l’applicazione ha bisogno di un po’ di tempo prima di lanciarsi definitivamente. Deve infatti essere aggiornato il suo database.
Nei prossimi articoli andremo alla scoperta delle novità di Monterey. Che ci sono e sono piuttosto interessanti!