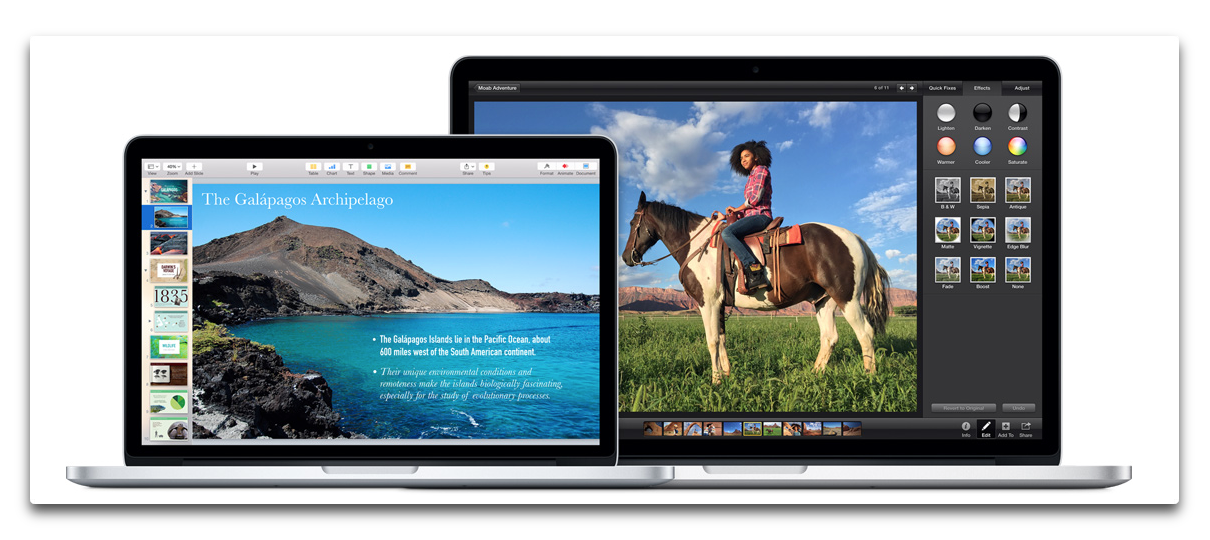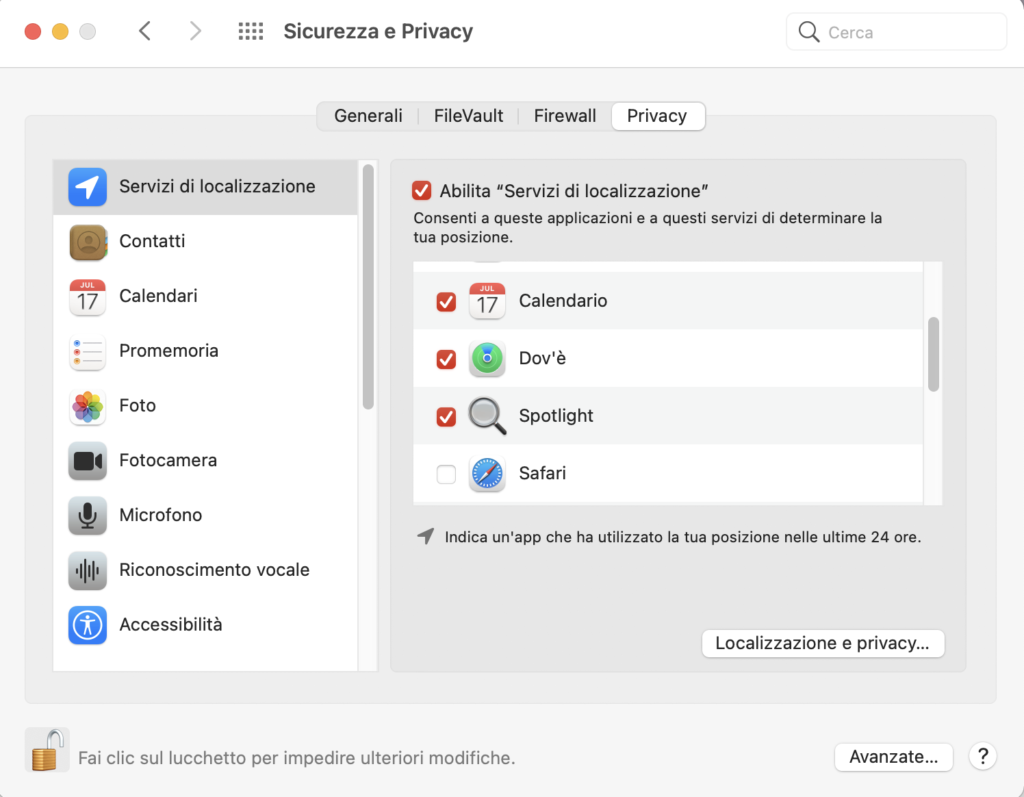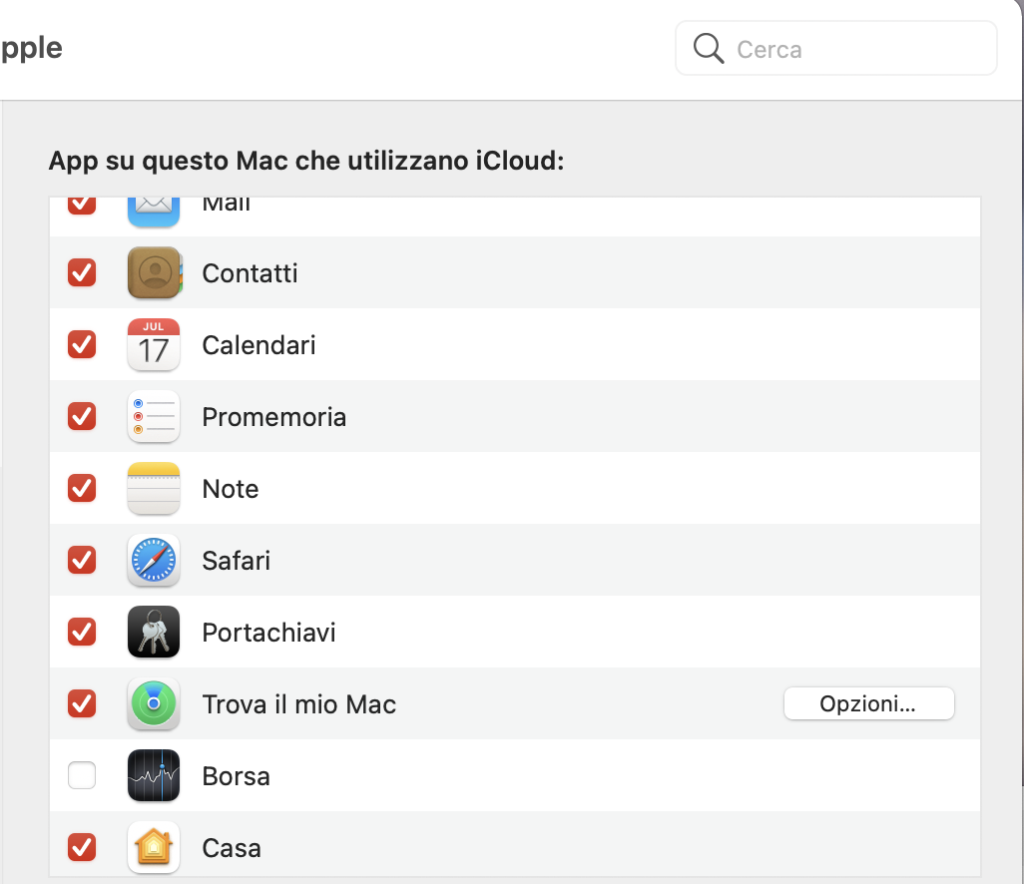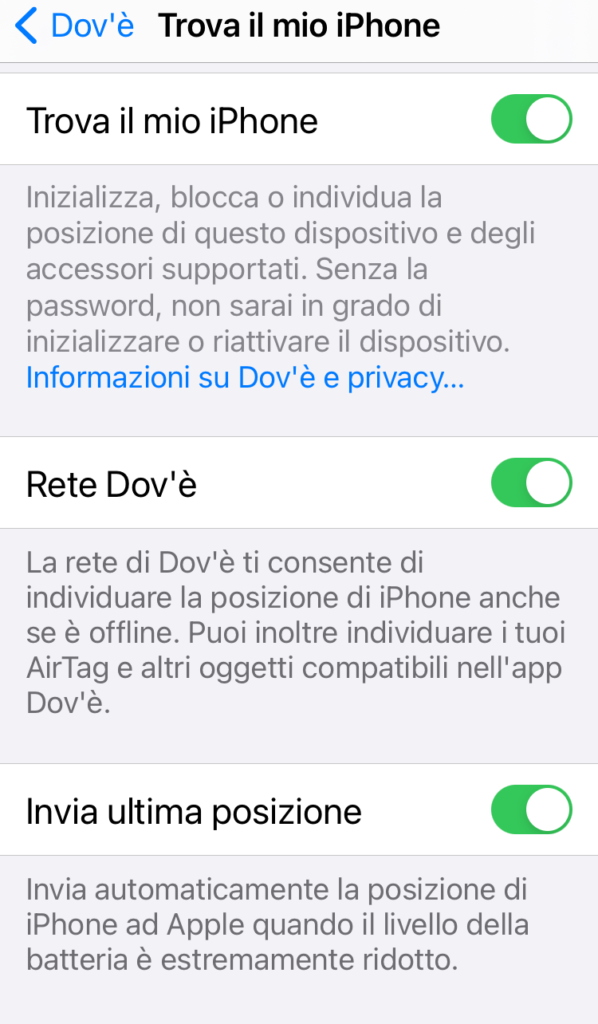La funzione di iCloud chiamata Trova il mio Mac permette naturalmente di trovare anche iPhone, iPad, Apple Watch oppure AirPods.
Sino a poco tempo fa esisteva la funzione Trova Amici, che esiste ancora adesso, sia chiaro. Solo che Apple ha scelto (giustamente), di incorporarla all’interno di Trova il mio Mac. Anche se all’interno del sito icloud.com esse restano ancora ben distint e separate.
Prima di vedere questa funzione, è importante ricordare che questo articolo è parte di una serie dedicata a iCloud. Se hai perso quelli precedenti, eccoli. Potrai raggiungerli e leggerli con un semplice clic:
A cosa serve la funzione Trova il mio Mac
La funzione trova il mio Mac (o iPhone, o iPad ma anche Apple Watch) permette di individuare il proprio dispositivo smarrito oppure rubato (non sempre, ma occorre riconoscere che nella maggior parte dei casi funziona alla grande). Grazie a essa potrai far emettere un suono al dispositivo (per attirare l’attenzione dei passanti per esempio); inizializzarlo da remoto (eliminando quindi per sempre i suoi contenuti), oppure bloccandolo inserendo una password.
Tutto questo lo si può fare anche collegandosi al sito icloud.com da un PC (o un Mac, si capisce), oppure ricorrendo all’app presente sull’iPad o iPhone che sia. È importante, ovviamente, che i dispositivi siano collegati in qualche modo alla rete. O attraverso la rete dell’operatore telefonico (nel caso dell’iPhone e di certi iPad), o grazie al Wi-Fi (per quegli iPad che non hanno alcuna scheda SIM). La sua utilità è massima quando il dispositivo è sempre collegato alla Rete grazie alla rete di un operatore telefonico. Inoltre, i Mac con dischi a stato solido, o SSD, restano collegati alla Rete anche se in stato di stop (quelli che supportano la funzione Power Nap. Lo stesso accade per gli iPhone o gli iPad con scheda telefonica (almeno finché la scheda non viene rimossa!).
I dispositivi più recenti sono in grado di trasmettere la loro posizione via BlueTooth, anche in mancanza di connessione alla Rete.
Su iPhone, Apple Watch e iPad o suMac, puoi impostare lo stato di Smarrito. Questo ti permetterà di mostrare un numero di telefono, un recapito insomma, dove essere raggiunto in caso il tuo dispositivo sia ritrovato. Potrai anche agiungere un breve messaggio.
Come attivare trova il mio Mac
Perché tutto funzioni (su Mac), devi innanzitutto attivare la funzione Servizi di localizzazione. Quindi:
- lancia le Preferenze di Sistema
- vai in Sicurezza e Privacy
- seleziona il pannello Privacy
- in basso a sinistra clicca sull’icona del lucchetto, inserisci la password di amministratore
- poi, nella barra laterale seleziona Servizi di localizzazione
- metti il segno di spunta a Abilita “Servizi di localizzazione”
- premi il lucchetto in basso a sinistra per impedire modifiche da parte di terzi
Su iOS o iPadOS? È molto più semplice.
Tocca Impostazioni > Privacy > Servizi di localizzazione. Quindi, attivali. Sull’Apple Watch questa funzione è attivata nel momento stesso che viene attivata sull’iPhone al quale viene abbinato.
Per essere certi che sia tutto attivo e che ogni cosa funzioni a dovere, fai così.
Su Mac lancia le Preferenze di Sistema, seleziona in alto a destra “Apple ID” (se hai Catalina o successivi); oppure si hai Mojave in Preferenze di Sistema seleziona iCloud e nella barra laterale seleziona la voce iCloud. Quindi verifica che la funzione sia selezionata.
Clicca su Opzioni e attiva sia “Rete Dov’è” che “Trova il mio Mac”.
Su iPhone o iPad tocca Impostazioni > il tuo nome in alto. Poi scorri, tocca Dov’è e accertati che Trova il mio iPhone o iPad) sia attivato. In seguito, vai in Impostazioni > Privacy > Servizi di localizzazione > Condividi la mia posizione. Tocca in alto Trova il mio iPhone e attiva sia Rete Dov’è che Invia ultima posizione.
La funzione Rete Dov’è, come detto, permette di individuare il dispositivo anche se non è connesso in alcun modo con la Rete. Ma è necessario che il tuo dispositivo abbia iOS o iPadOS 13 o versioni successive, e Mojave (nel caso del Mac). In pratica il dispositivo smarrito usa il protocollo Bluetooth per trasmettere un identificativo anonimo e cifrato del tuo dispositivo, agli altri dispositivi nei dintorni (anche questi devono avere iOS 13 o iPadOS 13 o Mojave per funzionare a dovere, oltre a essere collegati in qualche modo alla Rete!). Il dispositivo “nei dintorni” estrae la propria posizione, la associa all’identificativo BlueTooth e quindi la trasmette ai server di Apple.
Tu, con un computer o un altro dispositivo, sarai in grado, in questo modo, di segnalare l’iPhone, il Mac o l’iPad che sia come smarrito; ma non potrai fare altro. Non potrai per esempio inizializzare il dispositivo. Per fare questo occorre una rete (cellulare o Wi-Fi, mentre questa funzione, come abbiamo visto, usa solo il protocollo BlueTooth).
Ricorda che quando attivi Dov’è, attivi anche il Blocco di attivazione sia su iOS che iPadOS; che su Mac con chip di sicurezza Apple T2 o con il processore Apple. Grazie al blocco di attivazione, il dispositivo rimane sempre protetto. Anche se inizializzi il dispositivo da remoto, il blocco di attivazione può continuare a impedire ad altri di riattivarlo senza la tua autorizzazione. Devi semplicemente attivare Dov’è e ricordare sempre il tuo ID Apple con la relativa password.
Trova i tuoi dispositivi con l’app
Se hai Catalina o successivi (su Mac), o iOS/iPadOS 13 o seguenti, il sistema più veloce per scovare i tuoi dispositivi è usare l’app Dov’è.
Se hai Mojave, potrai usare Trova il mio iPhone dall’app che trovi all’interno del sito icloud.com. Ma il suo uso è davvero facile.
Devi solo lanciarla. Vedrai una mappa e a sinistra una barra laterale che racchiude l’elenco di tutti i dispositivi in tuo possesso. Mentre su iPhone devi scorrere dal basso verso l’alto per vedere l’elenco.
Occorre selezionare il dispositivo per vedere la sua posizione. Per vedere meglio puoi ingrandire la mappa, naturalmente.
Se il dispositivo è online e attivo, la mappa fornirà la sua posizione. Se è stato online di recente, ti sarà fornita l’ultima posizione conosciuta.
Su Mac, dopo che hai selezionato un dispositivo, comparirà una specie di fumetto con una “i”; cliccala. Quello che apparirà è una serie di azioni che puoi effettuare. Su iPhone è invece sufficiente selezionare il dispositivo per ottenere lo stesso esito.
Puoi fare una serie di azioni, come detto.
Fai suonare. Se tocchi questa voce il dispositivo emetterà un suono al massimo del volume; anche se è in modalità «Non disturbare» e pure se il volume è azzerato. Il buon iCloud avrà cura di inviarti un messaggio email per confermarti che il suono è stato emesso. A che serve? Se il dispositivo è perso, questo può attirare l’attenzione di qualche anima buona che magari ti aiuterà a recuperarlo.
Indicazioni. Puoi toccare e avere così indicazioni su come raggiungere il dispositivo (si lancia l’app Mappe).
Notifiche. Se il dispositivo non è attualmente online e non lo puoi individuare, ma lo era un’ora fa, attivando le notifiche ne riceverai una quando sarà di nuovo online.
Contrassegna come smarrito. Se scegli questa voce potrai bloccare il dispositivo, ma non solo. Sarai anche in grado di inserire un breve messaggio e un numero di telefono per permettere a chi lo trova di contattarti. Se non avevi inserito in precedenza una password (pessima scelta!), adesso ti sarà chiesto di crearne una. Il blocco sarà attivo all’istante se il dispositivo è online; altrimenti sarà bloccato solo quando tornerà a collegarsi alla Rete. Altro elemento importante: con la modalità Smarrito attivata, il servizio Apple Pay sarà automaticamente disattivato e non sarà nemmeno possibile usare gli estremi delle carte di credito che hai inserito. Questo avviene anche se il dispositivo è off-line. Siccome attivi questa modalità, Apple saprà che l’iPhone o l’iPad non è più in tuo possesso e bloccherà, da quel momento in poi, le eventuali transazioni effettuate col dispositivo. Solo se lo recupererai, tutto tornerà a funzionare come prima.
Inizializza questo dispositivo. Se il dispositivo non è recuperabile, allora puoi decidere questa procedura, la più drastica. Cancellerai tutti i dati che vi sono presenti, in modo che le tue informazioni personali non cadano in mani sbagliate. Dopo che avrai toccato questo comando, comparirà un avviso; quindi procedi scegliendo Cancella. Se questa operazione la effettui per un Mac, potrai inserire un breve messaggio e una password (per sbloccarlo, se sarà recuperato). Se il Mac è online la cancellazione avrà inizio all’istante (ma solo se ha il chip T2 e FileVault attivato Senza T2 e con il FileVault disabilitato, potrebbe volerci più tempo); altrimenti solo quando tornerà online.
Rimuovi questo dispositivo. Se non usi più un certo dispositivo, puoi ricorrere a questo comando: la funzione Trova il mio… non sarà più in grado di funzionare.